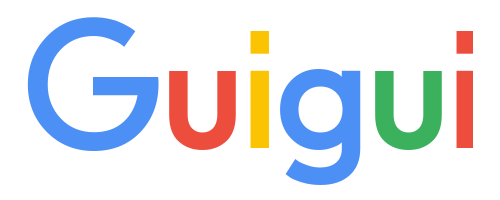Quelle penible tache pour un francais de devoir lire des textes ecrits par un autre francais qui n’a pas la possibilite de mettre d’agreables accents sur ces lettres.
Par exemple, si j’ecris :
« L’ete precedent, j’etais en vacances forcees a a peu pres 1km de la celebre etable geree par M. Seguin. »
N’est-ce pas un peu penible a lire ?
Heureusement Microsoft et moi-meme sommes la pour vous sauver.
Dans mon role de super-sauveur des francais expatries (en verite je l’ai fait pour moi principalement, mais j’ai un grand coeur), j’ai creer un keyboard layout (en francais : une nouvelle disposition des touches du clavier) base sur le clavier anglais du Royaume-Uni et j’y ai ajoute quelques fonctionnalites specifiques à la langue francaise comme les accents (grave, aigu, circonflexe, trema) sur toutes les voyelles et les caracteres speciaux (dont le c-cedille).
Un Keyboard Layout est une sorte de pilote (driver) permettant à Windows de gérer le clavier afin de savoir quel caractere doit apparaitre lorsqu’une touche est pressee. L’installation est très simple et ne nécessite aucune connaissance particulière. J’ai essayer de faire disposition des touches telle qu’il soit facile et instinctif de faire des accents sur un clavier anglais.
Avec mon souci perpetuel pour la simplicite, j’ai appele ce Keyboard Layout : EN4FR : United Kingdom Keyboard For French People.
Usage
Afin de ne pas faire disparaitre et de deplacer un minimum de touches anglaises existantes, j’ai principalement rajoute des surcharges aux lettres existantes.
Ainsi le « é » se fait en pressant les touches AltGr+e. Si l’on veut inverser l’accent pour avoir un « è », il suffit de faire Shift+AltGr+e.
Par defaut, AltGr fait apparaitre la voyelle avec son accent le plus courant (à é î ô ù) et AltGr+Shift le deuxieme usage courant (â è ï ö ú). Les majuscules accentuees sont (mal)heureusement retirees dans ce clavier.
Le circonflexe « ^ » et l’anti-quote ou accent grave « ` » changent de comportement. Ils ne sont plus affiches des la premiere pression (ils deviennent deadlock), ils reagissent donc maintenant comme sur un clavier francais, c’est-à-dire qu’il faut presser l’accent suivi de la voyelle à accentuer.
Le trema « ¨ » remplace le symbole negation « ¬ ».
L’accent aigu « ‘ » devient disponible en faisant AltGr+’.
L’ajout de l’accent aigu « ‘ » et de l’accent grave « ` » font un peu double-emploi avec les voyelles s’accuentuant avec AltGr mais cela permet plus de souplesse pour l’utilisateur.
Pour l’affichage complet de la disposition du clavier, veuillez vous referer aux images en bas de la page.
Procédure d’installation (avec accents)
L’installation est on ne peut plus simple car elle est en 2 ou 8 étapes suivant votre familiarisation avec l’informatique :
L’installation « je sais faire » est en 2 etapes :
![]() Téléchargez EN4FR
Téléchargez EN4FR
![]() Ouvrez le zip et Exécuter EN4FR.exe
Ouvrez le zip et Exécuter EN4FR.exe
L’installation « prends-moi par la main » est en 8 etapes :
![]() Tout d’abord, cliquez sur le lien EN4FR afin de télécharger le logiciel d’installation du « clavier anglais pour francais » : EN4FR
Tout d’abord, cliquez sur le lien EN4FR afin de télécharger le logiciel d’installation du « clavier anglais pour francais » : EN4FR
![]() Choisissez de l’ouvrir directement ou de l’enregistrer sur l’ordinateur (choisissez de préférence un répertoire que vous retrouverez facilement par exemple le Bureau)
Choisissez de l’ouvrir directement ou de l’enregistrer sur l’ordinateur (choisissez de préférence un répertoire que vous retrouverez facilement par exemple le Bureau)
![]() Attendez environ 5 secondes que le téléchargement se fasse
Attendez environ 5 secondes que le téléchargement se fasse
![]() Une fois le téléchargement terminé, choisissez Ouvrir ou rendez vous dans le répertoire de téléchargement que vous avez précédemment choisi et double-cliquez sur le fichier EN4FR.zip
Une fois le téléchargement terminé, choisissez Ouvrir ou rendez vous dans le répertoire de téléchargement que vous avez précédemment choisi et double-cliquez sur le fichier EN4FR.zip
![]() Double-cliquez ensuite sur le fichier EN4FR.exe contenu dans ce fichier zip
Double-cliquez ensuite sur le fichier EN4FR.exe contenu dans ce fichier zip
![]() Confirmez que vous voulez effectivement installer le clavier
Confirmez que vous voulez effectivement installer le clavier
![]() Attendez 5 secondes que l’installation se fasse
Attendez 5 secondes que l’installation se fasse
![]() Fermez le programme d’installation
Fermez le programme d’installation
![]() Supprimez éventuellement le fichier EN4FR.zip
Supprimez éventuellement le fichier EN4FR.zip
Vous êtes maintenant en possession d’un magnifique clavier Anglais avec accents.
Afin de prévenir Windows que vous voulez dorénavant utiliser ce clavier, il faut :
![]() Vous rendre dans le « Control Panel/Panneau de Configuration »
Vous rendre dans le « Control Panel/Panneau de Configuration »
![]() Ne pas choisir Clavier
Ne pas choisir Clavier
![]() Choisissez « Regional and Language Options/Paramêtres Régionaux »
Choisissez « Regional and Language Options/Paramêtres Régionaux »
![]() Ouvrez l’onglet « Languages/Langages »
Ouvrez l’onglet « Languages/Langages »
![]() Cliquez sur « Details/Détails »
Cliquez sur « Details/Détails »
![]() Cliquez sur « Add… »
Cliquez sur « Add… »
![]() Sélectionnez pour le language « United Kingdom » le clavier (Keyboard Layout/IME) nommé « United Kingdom Keyboard For French People »
Sélectionnez pour le language « United Kingdom » le clavier (Keyboard Layout/IME) nommé « United Kingdom Keyboard For French People »
![]() Cliquez « OK »
Cliquez « OK »
![]() N’oubliez pas de définir ce clavier comme clavier par défaut dans la liste « Default Input Language »
N’oubliez pas de définir ce clavier comme clavier par défaut dans la liste « Default Input Language »
Contrairement aux langues où le basculement d’une langue à l’autre se fait en pressant Alt(gauche)+Shift, il faut presser Ctrl(gauche)+Shift pour basculer d’un clavier à l’autre (vous pouvez changer les touches de basculement dans les « Preferences/Préférences » accessibles lors du choix du clavier).
N’hésitez pas à faire des remarques constructives ou des compliments mais aussi à en parler tout autour de vous.
Enjoy !
Comment fait-on son propre clavier ?
Grâce au logiciel Microsoft Keyboard Layout Creator vous pouvez créer très simplement un nouveau Keyboard Layout.
Voici les fonctionnalites principales decrites sur le site Microsoft :
The Microsoft Keyboard Layout Creator (MSKLC) extends the international functionality of Windows 2000, Windows XP, Windows Server 2003, and Windows Vista systems by allowing users to :
Create new keyboard layouts from scratch
Base a new layout on an existing one
Modify an existing keyboard layout and build a new layout from it
Multilingual input locales within edit control fields.
Build keyboard layout DLLs for x86, x64, and IA64 platforms.
Package the resulting keyboard layouts for subsequent delivery and installation.
Attention, si vous voulez utiliser ce logiciel et créer vous-même un clavier, vous devrez au préalable installer le Microsoft .Net Framework 2.0 téléchargeable via Windows Update.